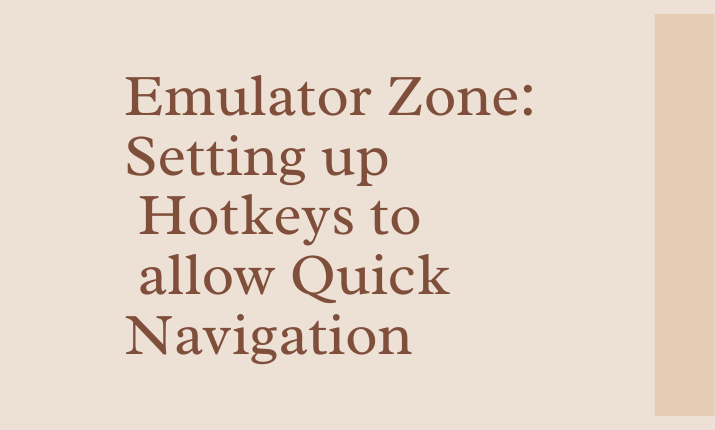Emulators have turned into a nostalgic place for gamers that allows them to revisit the old-fashioned games of the past. If you’re a fan of the nostalgic 8-bit style of the NES or the polygonal marvels that are PS1 or the polygonal wonders of PlayStation 1, emulators let gamers play classic games on modern-day devices. However, these games can be challenging, particularly when doing repetitive tasks. This is where hotkeys allow quick navigation.
What exactly is what is an Emulator Zone?
Before we dive into the world of hotkeys, let’s look at the definition of an emulator zone. An emulator zone is a place that hosts several emulators that work with various gaming systems. The emulators emulate the features of the hardware originally used for gaming, allowing users to play games of earlier times on their PCs or other devices. The most well-known emulators are the ones for past consoles, like those of the NES, SNES, Sega Genesis, and many more.
The Significance of Hotkeys in Emulators
Keyboard shortcuts enable you to complete specific actions in the emulator in a snap. They include saving or loading states, taking screenshots, adjusting the volume, or even speed-forwarding or rewinding your game. Hotkeys are crucial to gamers who are required to enjoy a seamless gaming experience. Here’s why:
- Speed and Efficacy
Hotkeys help you save time and energy. Instead of scrolling through the menus or using your mouse, pressing a key can accomplish the desired result. This is especially useful when you need quick reaction times or frequent saving points.
- Customization
You can modify hotkeys to meet your needs. This lets you customize your gaming experience to your requirements, enhancing overall enjoyment.
Configuring Hotkeys for Quick Navigation
Setting up hotkeys to allow quick navigation in emulators is an easy procedure. Different emulators have different ways of doing it, but the basic functions are similar. Here’s how to setup hotkeys for popular emulators:
Hotkeys configuration in popular emulators
- To RetroArch:
- Open RetroArch.
- Go through “Settings” and select “Input.”
- Within the “Hotkeys” section, configure your desired hotkeys.
- For ZSNES:
- Launch ZSNES.
- Go through the “Input” menu and then “Hotkeys.”
- Make your hotkeys based on your preferences.
- To use ePSXe
- Start ePSXe.
- Go towards “Config” and then “GamePad.”
- Set up your hotkeys within the “Hotkeys” section.
These are only some examples of each emulator’s different methods. It is essential to look into your emulator’s settings to locate the hotkey settings.
Enhancing Your Emulator Experience
It is possible to modify the hotkeys to make the most of hotkeys. This can include assigning hotkeys to specific games or features. For instance, you could create different hotkeys for save states across other games or alter fast-forward speed. This allows you to ensure that the experience you get from emulators is customized to your preferences in gaming.
Customization of Hotkeys
- Game-specific hotkeys: Certain emulators allow you to define hotkeys specific to every game. This means you have particular hotkeys unique to different games, which can enhance your gaming experience.
- Hotkey Profiles It is possible to create several hotkey profiles suitable for various situations. For instance, you may have a profile for platformers and another for RPGs, each with its own set of keys.
Hotkeys are popular for different emulators.
Here are a few of the most popular hotkeys that gamers use in different emulators:
- Save State F5
- The Load State F7
- Fast Forward Spacebar
- Rewind Switch + F8
- Take Screenshots: F8
- Full Screen Toggle: F11
Troubleshooting Hotkey Issues
Sometimes, hotkeys perform differently than you expect in conflict or problems. If you experience issues, Try these troubleshooting tips:
- Verify if there are any conflicts with other programs using similar hotkeys.
- Check that your keyboard is working properly.
- Ensure you update your emulator with the latest version to fix glitches or bugs.
Additional Tips to Ensure Efficient Navigation
To make the navigation of your emulator even more smooth, think about these suggestions:
- Test different hotkey configurations to determine which one works best for your needs.
- Learn as much as you can about the hotkeys to each gaming and emulator.
- Please list hotkeys on hand until you get used to them.
Conclusion
Regarding emulators, keys are your secret weapon for speedy, efficient, and effective navigation. They will save you time and improve the overall gaming experience by allowing you to modify and personalize your control. So, next time you venture into the world of old-fashioned gaming, be sure to create hotkeys to allow you to make the journey through classic games a breeze.
FAQs
- What is the significance of hotkeys when using emulators? Hotkeys are essential in emulators since they offer the fastest and most efficient way to play games, reducing time and improving the gaming experience.
- Are hotkeys supported across every emulator? Most emulators support hotkeys. However, the methods to configure them could differ. It is essential to look into your emulator’s settings to enable hotkeys properly.
- How do I modify hotkeys to meet my needs? You can customize hotkeys for all emulators by navigating to the configuration menus or settings. This lets you assign different combinations of keys to various actions.
- What are the risks associated with making hotkeys? Setting up hotkeys is generally safe, but issues with other software or incorrect configurations could lead to problems. Identifying and testing hotkeys is essential to ensure they function as designed.
- What are some of the most well-known emulator hotkeys? Popular emulator hotkeys include those that save and load states, speed-forwarding or rewind the game, take screenshots, and switch full-screen mode.